iOS7にもようやく慣れてきたTONELIKOです。
今回のアップデートは単なる見た目だけでなく、OSのコンセプトにも切り込んだデザイン変更と言えるでしょう。そのためか、既にいくつかの不具合が発見され、近日中にiOS 7.0.3へのマイナーアップデートが実施されるようですね。
さて、今回はiOS7へのアップデートに伴い、デフォルトから変更した設定項目に関して紹介します。主にセキュリティやバッテリー消耗、見た目に関して、「こうした方がいいんじゃないの?」と思われるところを変えました。
なお、ご紹介するのはあくまでもiPadを使用している私個人の設定です。万人に当てはまるものではありませんので、使用状況によって臨機応変にお考えください。
セキュリティを高める
使用環境によっては、このまんまじゃセキュリティ的にマズいんじゃないの?と思われるところがありましたので、変更しておきました。
1.Safariでユーザー名とパスワード、クレジットカードの保存をオフに
これ最優先でやった方がいいです。
iOS7版Safariでは、「パスワードと自動入力」から保存されたIDとパスワード、クレジットカード番号が、「設定」>「Safari」からすべて丸見えになってしまっています。盗難されたり盗み見されたらマズいですよね。
対処法は2つあります。
1.「設定」>「一般」>「パスコードロック」からパスコードを設定する。
これで、パスワードやクレジットカード情報にアクセスしようとするとパスワードの入力を要求されます。
2.「Safari」>「パスワードと自動入力」から「ユーザー名とパスワード」と「クレジットカード」をオフにする
Safariの自動入力機能そのものを切ってしまい、データを保存しないようにしてしまいます。私はこちらを選びました。
(via:アップス!)
2.コントロールセンターをオフに
iOS7から搭載されたコントロールセンターは、スワイプするだけですぐアクセスできて便利なのですが、カメラアプリから写真等、他アプリへのアクセスが可能になったり、盗難の際に「機内モード」をオンにすることで探知できなくなるといったリスクがあります。
また、我が家の場合、子どもたちもiPadを使っているので、ゲームをしている時など、何かの拍子にコントロールセンターが立ち上がって設定を変更されても困ります。
以上のリスクを考慮して、「設定」>「コントロールセンター」>「ロック画面でのアクセス」と「App内でのアクセス」をオフにしておきました。
3.「ロック中にアクセスを許可」でSiriをオフに(追記)
この項目を追加して、設定するべき項目が10から11に増えました。
「ロック中にアクセスを許可」でSiriをオンに設定したままだと、ロックした状態からもiPhone所有者の個人情報を引き出せます。
実際に試してみてください。「設定」>「一般」>「パスコードロック」画面の中に、「ロック中にアクセスを許可:」という項目があり、デフォルトではSiriがオンになっています。
その設定のままで、画面をロックした状態からホームボタンを長押しすると、Siriが立ち上がります。
「私は誰?」と聞くと、この通り連絡帳に入った所有者のデータをすべて表示してしまいます。個人情報がダダ漏れですね。
iPhoneからちょっと目を離したすきに、他人が簡単に盗み見ることが可能です。非常に危険ですので、「ロック中にアクセスを許可:」ではSiriをオフにしておいた方がよいでしょう。
(via:ihayato.書店)
画面を見やすくする
iOS7からはフラットデザインが採用され、文字も細いフォントになったので、以前と比べて見難いと感じる方も多いのではないでしょうか。でも、ちょっと設定を変えるだけで、気にならなくなりましたよ。
4.文字を太くする
「設定」>「一般」>「アクセシビリティ」>「文字を太くする」をオンにして、再起動すればOK。かなり見やすくなりました。ただ、Twitterなど一部アプリによっては、やや太すぎると感じることもあるかも。
5.コントラストを上げる
「設定」>「一般」>「アクセシビリティ」>「コントラストを上げる」をオンにすると、ホーム画面下部のDockの背景とアイコンに、コントラストがついて見やすくなりました。
バッテリー消耗を抑える
iOS7にアップデートしてからバッテリーの消耗が激しくなったという声をよく聞きます。私は体感するほどではありませんが、無駄にバッテリーを消耗するのはもったいないですよね。設定ひとつで消耗を抑えられるのならやっておいた方がいいでしょう。
6.Appのバックグラウンド更新をオフに
iOS7では、「Appのバックグラウンド更新」という機能が加わり、アプリをバックグラウンドで最新状態に更新してくれるようになりました。手間いらずなのは良いのですがバッテリーを消耗するので、手動更新で構わないならオフにしておきましょう。
「設定」>「一般」>「Appのバックグラウンド更新」から、一括もしくはアプリごとに設定できます。
7.Bluetoothをオフに
私の場合、Bluetoothはまったく使いませんので、常時オンにしておく意味がありません。「設定」>「Bluetooth」からもオフにできますが、コントロールセンターからもオフにできます。
8.不要な通知はオフに
iOS7からは、カレンダー情報に基づいて「今日の概要」や「明日の概要」などが通知される機能が加わりました。必要のない通知はうっとうしいだけでなく、無駄にバッテリーを食ってしまいます。通知機能は必要最小限にしましょう。「設定」>「通知センター」で設定します。
9.視差効果を減らす
iOS7では、画面を傾けると壁紙がズレて奥行きを感じられるようになっています。これ、見ている内に気持ち悪くなってしまう敏感な人もいるようです。視差効果と言うらしいのですが、無くても困らない機能ですので止めました。
「設定」>「一般」>「視差効果を減らす」をオンにすればOK。
10.画面の明るさを控えめに
iOS7って全体的に明るくて、デフォルトだとちょっと刺激が強く感じるのは私だけでしょうか?画面の明るさを控えめにすると、目にも優しくバッテリーの消耗を抑える効果もあります。「設定」>「壁紙/明るさ」からも、コントロールセンターからも調整できます。
11.診断/使用状況データを送信しない
Appleに診断情報や使用状況を送信する機能を止めておくと、微々たるものかもしれませんがバッテリーの消耗を抑える効果が期待できます。
「設定」>「一般」>「情報」>「診断/使用状況」から「送信しない」を選択します。
モバイルバッテリーは必須
以上の設定である程度バッテリーの消耗を抑えることはできますが、それでも使用状況によっては1日保たないこともあるでしょう。外出時のことを考えると、やはり、モバイルバッテリーを用意しておくことをオススメします。
私が現在使用しているモバイルバッテリーに関して、詳しくは「iPhoneフル充電2回分の大容量!Panasonic USBモバイル電源パック」にて紹介しています。
追記:
iPhoneの機種変更の際に必要な手順をまとめました。
ソフトバンクのiPhone機種変更でデータ移行の際にやるべき11の手順
以上TONELIKOでした。



















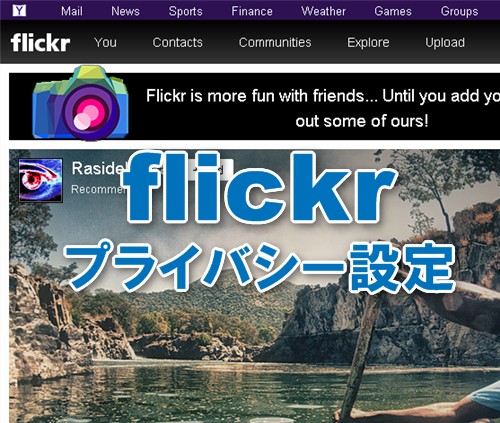
コメント